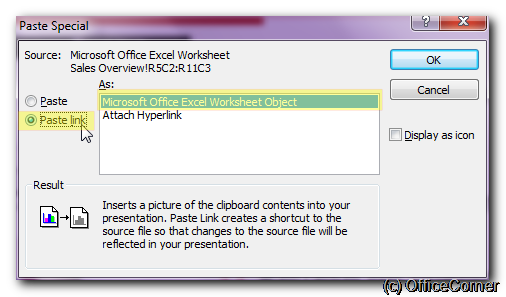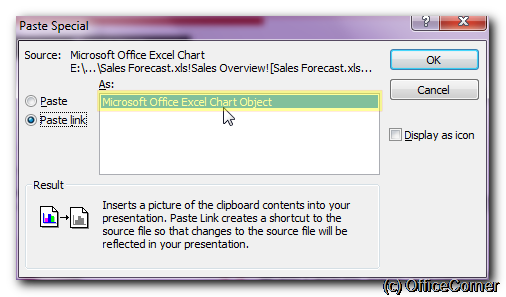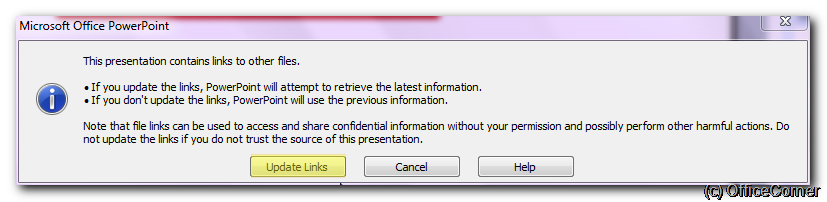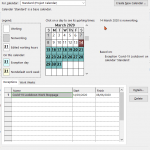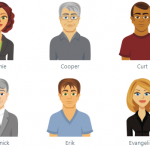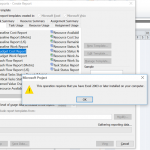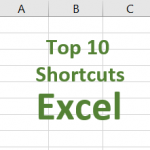You need two files to follow this tip: an Excel spreadsheet with a chart or some data in it and a PowerPoint presentation.
Video: Get Excel charts and tables always up to date in your Microsoft PowerPoint presentation
- Copy the data or chart from Excel
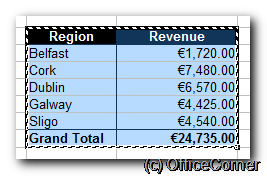
- Switch to your PowerPoint presentation and select Paste Special from the Edit menu
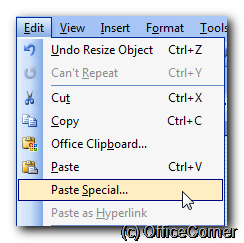
- In the Paste Special dialog box, choose the Paste Link option.
The object you are inserting is recognised as Microsoft Office Excel Worksheet Object.
It will show as Microsoft Office Excel Chart Object if you started from an Excel chart.
Update Links
When you open the PowerPoint presentation in the future, a message will warn you that the presentation is linked to other files and it gives you an option to Update Links and see the latest figures – or to cancel and see the slides with the figures as they were last shown.