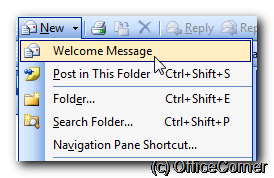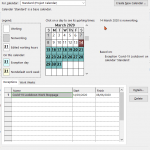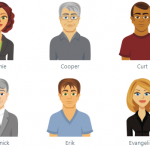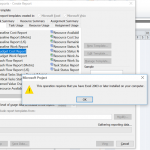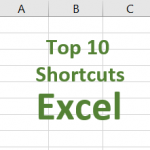Previously we created a canned answer in Outlook (a message template in Outlook). Now is time to save even more time and discover how to put that canned answer only a click away instead of browsing for it each time.
Video: Outlook canned answers at the touch of a button
Create a new shortcut button to a message template
- Right-click any toolbar and select Customize in the contextual, pop up menu.
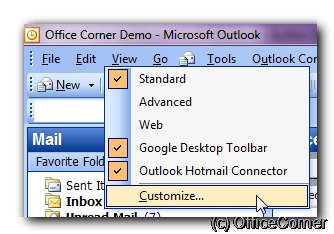
- In the Customize dialog, select the Commands tab. Under Categories, click File. Under Commands (the right part of the dialog box), hold the left click button on your mouse or pointing device and drage Mail Message into a toolbar. In this example I drag the button to the New dropdown.
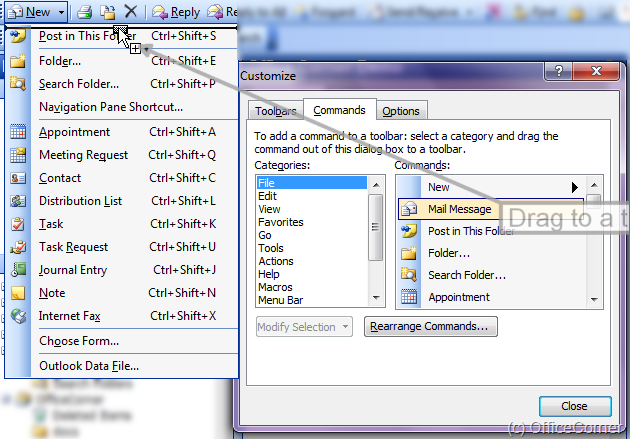
- The new command is now visible in the toolbar menu New. Do not close the Customize dialog box.
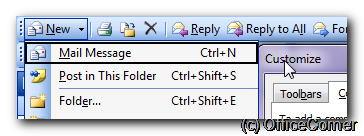
- Right-click the New Message command. In the contextual, pop up menu, type the Name to display for this command (instead of Mail Message, I called mine Welcome Message)
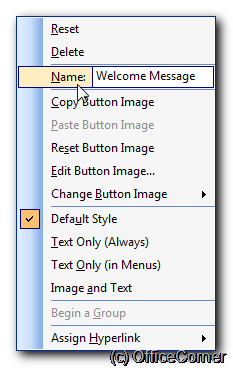
- Right-click the command a second time and this time in the pop up menu, select Assign Hyperlink and Open.
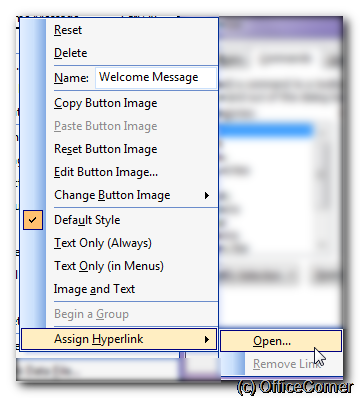
- In the Link to File dialog box, browse to the message template you want to associate with this command button.
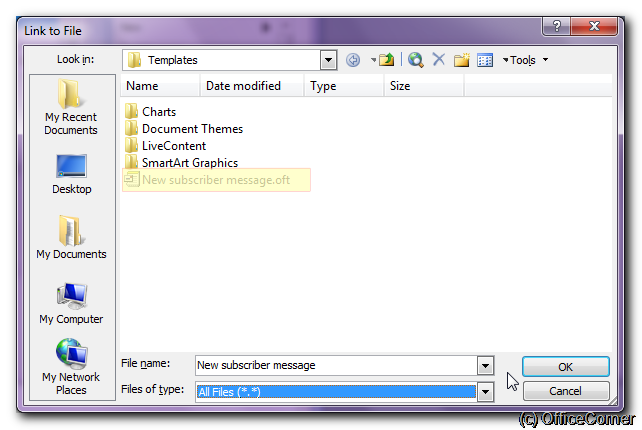
- You can close all dialog boxes now, including the Customize dialog box. You now have a command button which starts your message template.